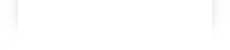A l'occasion des 80 ans de la libération de Rennes, (re)découvrez l'ensemble des
contributions autour de la Seconde Guerre mondiale et de la libération sur Wiki-Rennes.
Capteurs Air Beam
Le capteur Air Beam a été développé par une ONG de New York : Habitat Map. Il a l'avantage d'être open source et open data. Les capteurs Air Beam mesurent plusieurs paramètres : les particules fines (PM2.5) en µg/m3, la température en degrés Fahrenheit ou Celsius et l'humidité en pourcentage. Les mesures effectuées par l'utilisateur sont accessibles sur son smartphone via l'application Air Casting et en ligne.
Les mesures peuvent s'effectuer aussi bien en extérieur qu'en intérieur et selon la durée de son choix. Il faut cependant prendre en compte la tenue de la batterie des outils : le capteur a une autonomie d'environ 10h. Lors de la mesure, il est possible de choisir de participer à la carte participative ou non. En y participant, on accepte que les données enregistrées soient accessibles à tous sur internet.
Il existe à ce jour 2 versions du capteur : l'Air Beam 1 et l'Air Beam 2.
Les particules fines
Les particules fines (ou PM2.5) sont les poussières de diamètre inférieur ou égal à 2,5 micromètres.
Les sources de matières particulaires sont très diverses, d'origine anthropique ou naturelle (feux, sables...) mais proviennent majoritairement de combustions. La principale source anthropique est le transport (combustion du carburant, frottements des disque de freins...). Ensuite viennent le chauffage résidentiel (au bois majoritairement) et l'agriculture (épandage, labour...). Les PM se dispersent loin selon les vents et peuvent traverser des continents et des océans. C'est donc une pollution à échelle régionale. Cependant on peut observer des pics de pollution locale en présence de fumeurs par exemple.
Pour plus d'infos sur la qualité de l'air et ses polluants : Qualité de l'air à Rennes
L'Air Beam version 1
Mode d'emploi
Préalable à l'utilisation
- Charger les appareils (smartphone et capteur). Quand on met le capteur à la charge, un voyant vert s’allume, puis s’éteint quand la charge est pleine.
- Les fonctions « Bluetooth » et « Localisation (GPS) » doivent êtres activées sur le smartphone.
- Allumer le capteur Air Beam Appuyer sur le bouton ON-OFF (au-dessus). Le voyant rouge clignote.
- Lancer l’application Air Casting Une fois l'application ouverte sur le smartphone, seule la mesure du son apparait (une case grisée).
- Afficher le menu En appuyant sur la touche en bas à gauche du smartphone. Pour les téléphones Alcatel, lancer au préalable l’application « Bouton de Menu », puis cliquez sur le bouton « Afficher », « Menu Bouton IME », afin de faire apparaître un nouveau bouton servant à ouvrir le menu
- Connecter smartphone et capteur Dans le menu, sélectionnez « Settings » (configuration), puis « External devices » puis appuyer sur le bouton bleu « Connect » dans la ligne de l’Air Beam. Confirmez avec « Yes ». La connexion peut prendre 20 secondes ! Répétez l’action, si jamais la connexion échoue. Quand la connexion est réussie, l’interface affiche 4 valeurs, en cases grisées. Le voyant rouge de l’Air Beam reste fixe.
- Lancer une mesure Lancez l’enregistrement en appuyant sur le bouton blanc en bas de l’interface. Les cadrans se colorent.
- Voir le graphique ou la carte Faire un appui long sur une mesure et glissez sur « Graph » ou « Map ». Sortez en cliquant sur « Dashboard » (en bas à droite).
- Sauvegarder une mesure Vous êtes libres d’enregistrer ou non vos mesures. Appuyez sur le carré □ (en bas à gauche) pour arrêter la mesure. Donner un nom « Title » puis sauvegardez « Save session ». Lorsque vous contribuez à la carte participative d’Air Casting, les données que vous enregistrez deviennent accessibles à tous sur internet. Si vous ne souhaitez pas contribuer, cliquez sur « Save but don’t contribute ».
- Revenir sur ses enregistrements Affichez le menu, puis cliquez sur « Sessions » pour vérifier votre enregistrement. La liste de vos sessions d’enregistrement s’affiche. Cliquez sur une session pour voir le graphique ou la carte.
En plus des particules fines, de la température et de l’humidité, le volume sonore (en décibels) est mesuré par le micro du smartphone.
L'Air Beam version 2
Mode d'emploi
Préalable à l'utilisation
- Il faut impérativement que l’Air Beam et le smartphone soient chargés.
- Les fonctions « Bluetooth » et « Localisation (GPS) » doivent êtres activées sur le smartphone.
- Allumer le capteur Air Beam Appuyer sur le bouton ON-OFF (en-dessous). Le voyant rouge s’allume. Le capteur est prêt à se connecter lorsque le voyant est vert.
- Lancer l’application Air Casting Icône sur l’écran d’accueil du smartphone.
- Connecter smartphone et capteur Sélectionnez « Connect external device » puis appuyer sur le bouton bleu « Connect » dans la ligne de AirBeam2. La connexion peut prendre 20 secondes ! Répétez l’action, si jamais la connexion échoue. Quand la connexion est réussie, l’interface affiche 5 valeurs en cercles grisés. Le voyant de l’Air Beam devient blanc.
- Lancer une mesure Lancez l’enregistrement en appuyant sur le petit cercle blanc en haut à droite de l’interface. Donner un nom « Title » puis choisissez « Start & Share to CrowdMap » si vous souhaitez contribuer à la carte participative ou « Start Session » sinon. Les cercles se colorent. Vous pouvez faire défiler l’écran vers le haut pour voir les différents paramètres.
- Voir le graphique ou la carte Appuyez sur l’encadré d’une mesure et sélectionnez « Graph » ou « Map ». Sortez en cliquant sur le menu (les trois barres horizontales en haut à gauche) puis « Dashboard ».
- Sauvegarder une mesure Appuyez sur le carré bleu entouré d’un cercle blanc (en haut à droite) pour arrêter la mesure. Après que vous fassiez une action sur l'application, elle vous redemandera si vous souhaitez enregistrer en contribuant ou non à la carte participative. Si oui, cliquez sur « Save and contribute ». Si non, cliquez sur « Save but don’t contribute ».
- Revenir sur ses enregistrements Affichez le menu, puis cliquez sur « Sessions » pour vérifier votre enregistrement. La liste de vos sessions d’enregistrements s’affiche. Cliquez sur une session puis sur « Add to Dashboard », cliquez sur le menu puis « Dashboard » et faites glissez l’écran vers le haut : les résultats de la session sélectionnée s’affichent en dessous des valeurs actuelles des paramètres.