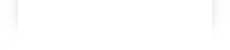« Aide:Insérer une image » : différence entre les versions
De WikiRennes
Aller à la navigationAller à la rechercheAucun résumé des modifications |
|||
| Ligne 7 : | Ligne 7 : | ||
=== Importer l'image sur le serveur === | === Importer l'image sur le serveur === | ||
# | #Cliquer sur "[[Spécial:Téléchargement'''Attention''' : la Taille maximale du fichier est de 200ko, et les formats autorisés sont png, jpg, jpeg, et gif. | ||
#Valider en cliquant sur "ouvrir" Bien veiller à donner un nom précis afin que l'image soit facilement reprébale dans un moteur de recherche. | #Valider en cliquant sur "ouvrir" Bien veiller à donner un nom précis afin que l'image soit facilement reprébale dans un moteur de recherche. | ||
Ex. : pour la photo d'une boulangerie située rue de Paris, prise en 1954, nommer l'image : boulangerie_rue_de_Paris_1954.jpg | |||
# | #Décrire le fichier : renseigner au maximum cette partie : sujet, lieu, date, source, ... | ||
#Cliquer sur "Téléverser le fichier" | |||
=== Insérer l'image === | |||
#Une fois l'image visualisée, sélectionner et copier le nom de l'image sans oublier ".jpg", ".gif" ou autres. | |||
Vous pouvez à tout moment retrouver votre images sur la page "[[Spécial:Nouvelles_images|Galerie des nouvelles images]]" accessible de puis le menu à gauche de votre écran. | |||
#Aller à l'article où l'image sera ajoutée. (Utiliser le bouton précédent du navigateur, ou faire une recherche avec un mot du titre de la page). | |||
#Cliquer sur l'onglet "Modifier" de la page. Placer le curseur à l'endroit où vous souhaitez insérer l'image. | |||
#Cliquer sur le bouton "Fichier insérée" de la barre d'outils. Le texte suivant apparaît : | |||
[[Image:Exemple.jpg]] | |||
#Coller le nom de l'image à la place d'Exemple.jpg. | |||
#Prévisualiser pour voir le résultat. généralement l'image est trop grande. Il faut la redimensionner. Ajouter le texte suivant entre les crochets pour une taille de 300 pixels. | |||
[[Image:MonImage.jpg|300px]] | |||
N.B: La barre verticale, appelée pipe, ce fait en combinant les touches Alt+Gr et le chiffre 6. | |||
Version du 25 février 2010 à 14:10
Il existe deux manières d'illustrer un article avec une image :
- utiliser une image que vous stockez sur votre ordinateur (après vous être asurer que celle-ci n'est pas soumise à un droit d'auteur restrictif).
- utiliser une image de la banque d'images libres de droits Wikipedia Commons.
Utiliser une image stockée sur votre ordinateur
Importer l'image sur le serveur
- Cliquer sur "[[Spécial:TéléchargementAttention : la Taille maximale du fichier est de 200ko, et les formats autorisés sont png, jpg, jpeg, et gif.
- Valider en cliquant sur "ouvrir" Bien veiller à donner un nom précis afin que l'image soit facilement reprébale dans un moteur de recherche.
Ex. : pour la photo d'une boulangerie située rue de Paris, prise en 1954, nommer l'image : boulangerie_rue_de_Paris_1954.jpg
- Décrire le fichier : renseigner au maximum cette partie : sujet, lieu, date, source, ...
- Cliquer sur "Téléverser le fichier"
Insérer l'image
- Une fois l'image visualisée, sélectionner et copier le nom de l'image sans oublier ".jpg", ".gif" ou autres.
Vous pouvez à tout moment retrouver votre images sur la page "Galerie des nouvelles images" accessible de puis le menu à gauche de votre écran.
- Aller à l'article où l'image sera ajoutée. (Utiliser le bouton précédent du navigateur, ou faire une recherche avec un mot du titre de la page).
- Cliquer sur l'onglet "Modifier" de la page. Placer le curseur à l'endroit où vous souhaitez insérer l'image.
- Cliquer sur le bouton "Fichier insérée" de la barre d'outils. Le texte suivant apparaît :
- Coller le nom de l'image à la place d'Exemple.jpg.
- Prévisualiser pour voir le résultat. généralement l'image est trop grande. Il faut la redimensionner. Ajouter le texte suivant entre les crochets pour une taille de 300 pixels.
N.B: La barre verticale, appelée pipe, ce fait en combinant les touches Alt+Gr et le chiffre 6.