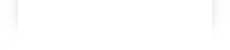« Aide:Modifier un article » : différence entre les versions
Aucun résumé des modifications |
m (navigation transversale) |
||
| (16 versions intermédiaires par 3 utilisateurs non affichées) | |||
| Ligne 1 : | Ligne 1 : | ||
{{Aide:Accueil/Navigation}} | |||
== Accès à la page de modification == | |||
Pour modifier une page de Wiki-Rennes, rendez vous sur ladite page, puis cliquez sur l'onglet '''<code>[ modifier ]</code>''' situé en haut de la page. | |||
Il est aussi possible de modifier uniquement une ''section'' de la page en cliquant sur le lien '''<code>modifier</code>''' à côté du titre de section. Cela rend l’édition plus confortable pour les longs articles. | Il est aussi possible de modifier uniquement une ''section'' de la page en cliquant sur le lien '''<code>modifier</code>''' à côté du titre de section. Cela rend l’édition plus confortable pour les longs articles. | ||
== Modifier le texte == | |||
Deux solutions s'offrent à vous lorsque vous souhaitez modifier un article : <br><br> | Deux solutions s'offrent à vous lorsque vous souhaitez modifier un article : <br><br> | ||
==== Modifier directement le texte au format Wiki | ==== Modifier directement le texte au format Wiki ==== | ||
Tout le texte de la page s'affiche au format Wikitext (syntaxe | Tout le texte de la page s'affiche au format Wikitext (syntaxe Wikipédia) dans une ''fenêtre de modification'' où vous pouvez le modifier. | ||
Effectuez dans cette zone toutes les modifications désirées, corrigez les erreurs, ajoutez ou supprimez du texte, etc. Vous constaterez que chaque paragraphe est séparé du précédent par une ligne vide et que le texte contient des caractères spéciaux | Effectuez dans cette zone toutes les modifications désirées, corrigez les erreurs, ajoutez ou supprimez du texte, etc. Vous constaterez que chaque paragraphe est séparé du précédent par une ligne vide et que le texte contient des caractères spéciaux. C'est la [http://fr.wikipedia.org/wiki/Aide:Syntaxe syntaxe Wikipédia] qui permet de mettre en forme votre texte. | ||
Vous trouverez également en haut de la fenêtre de modification une ''barre d'outils'' vous permettant de réaliser la plupart des actions simples : mise en '''gras''', en ''italique'', insertion de | Vous trouverez également en haut de la fenêtre de modification une ''barre d'outils'' vous permettant de réaliser la plupart des actions simples : mise en '''gras''', en ''italique'', insertion de modèles par exemple. Toutes les informations sur la syntaxe wiki sont sur l'[[Aide:Anti-sèche|Anti-sèche]] | ||
====Utiliser l'éditeur de texte ==== | ==== Utiliser l'éditeur de texte ==== | ||
[[Fichier:Richeditor.jpg|right|thumb]] | |||
Un éditeur de texte "[http://fr.wikipedia.org/wiki/WISIWYG wisiwyg]" est mis à votre disposition pour modifier les articles. L'interface Wisiwyg - "What you see what you get" - permet de visualiser instantanément les modifications du texte. Les outils et les icônes sont similaires à celles que l'on retrouve sur un logiciel comme "Word", rendant plus facile son utilisation. | |||
Pour activer l'éditeur de texte, cliquez sur "Activer rich editor" ! | |||
Pour activer l'éditeur de texte, cliquez sur " | |||
<br> | <br> | ||
== Prévisualiser les modifications == | |||
Avant de publier vos modifications, prenez toujours bien soin d'observer le résultat qu'elles produisent sur l'apparence normale de la page : cliquez sur le bouton '''<code>Prévisualiser</code>''' situé sous la fenêtre de modification. | |||
La page modifiée apparaît alors au-dessus de la fenêtre de modification, en mode ''prévisualisation'' : | La page modifiée apparaît alors au-dessus de la fenêtre de modification, en mode ''prévisualisation'' : | ||
Vous pouvez alors retourner à la fenêtre de modification (qui se trouve maintenant tout en bas de la page) pour y effectuer de nouvelles modifications, puis cliquer | Vous pouvez alors retourner à la fenêtre de modification (qui se trouve maintenant tout en bas de la page) pour y effectuer de nouvelles modifications, puis cliquer à nouveau sur le bouton <code>Prévisualiser</code>, et cela autant de fois que vous le désirez, jusqu'à ce que les résultats obtenus vous conviennent. | ||
== Commenter les modifications dans la boîte de résumé == | |||
C'est une étape importante. En effet c'est par ce biais que vous indiquez aux autres contributeurs | C'est une étape importante. En effet c'est par ce biais que vous indiquez aux autres contributeurs la nature de vos modifications et qu'ils puissent examiner leur pertinence. Qu'il s'agisse de corrections orthographiques, d'ajouts d'informations ou de suppressions de texte, pensez à les motiver succinctement '''avant de publier'''. Ce résumé de modification sera ensuite lisible par tout le monde à partir de l'historique de l'article. | ||
== Publier les modifications (ou les annuler) == | |||
Vous avez le droit de vous tromper ! Si vous changez d'idée en cours de route et choisissez de ne '''pas''' publier vos modifications, cliquez sur le lien '''Annuler''' situé à droite des boutons « Publier », « Prévisualiser » et « Modifications en cours ». La page reviendra comme elle était lors de la dernière publication en date. (Les prévisualisations ne sont '''pas''' publiées). | Vous avez le droit de vous tromper ! Si vous changez d'idée en cours de route et choisissez de ne '''pas''' publier vos modifications, cliquez sur le lien '''Annuler''' situé à droite des boutons « Publier », « Prévisualiser » et « Modifications en cours ». La page reviendra comme elle était lors de la dernière publication en date. (Les prévisualisations ne sont '''pas''' publiées). | ||
| Ligne 45 : | Ligne 44 : | ||
Lorsque vous êtes prêt à publier vos modifications, vous pouvez également cocher ou non deux options (disponibles uniquement pour les utilisateurs inscrits) : | Lorsque vous êtes prêt à publier vos modifications, vous pouvez également cocher ou non deux options (disponibles uniquement pour les utilisateurs inscrits) : | ||
*Modification mineure : à cocher si vous estimez que la modification ne change pas substantiellement la nature ou la structure de l'article par exemple lors d'une correction orthographique. Cette indication est lisible et reprise dans les historiques des pages avec un petit « '''m''' », pour indiquer une modification '''m'''ineure. | *''Modification mineure'' : à cocher si vous estimez que la modification ne change pas substantiellement la nature ou la structure de l'article par exemple lors d'une correction orthographique. Cette indication est lisible et reprise dans les historiques des pages avec un petit « '''m''' », pour indiquer une modification '''m'''ineure. | ||
*Suivre la page : si vous voulez connaître les modifications ultérieures apportées par d'autres contributeurs à la page que vous venez de modifier, cocher cette case fera apparaître les modifications dans votre [[Spécial:Liste de suivi|liste de suivi]]. | *''Suivre la page'' : si vous voulez connaître les modifications ultérieures apportées par d'autres contributeurs à la page que vous venez de modifier, cocher cette case fera apparaître les modifications dans votre [[Spécial:Liste de suivi|liste de suivi]]. | ||
Finalement, après avoir lu les mentions concernant les droits d'auteur, la citation des sources et les [[Licence|licences]], cliquez sur le bouton '''<code>Publier</code>'''. Votre modification est immédiatement mise en ligne. | |||
Il peut arriver que quelqu'un d'autre édite la même page en même temps que vous. On appelle cela un conflit d'édition ou conflit de versions. En ce cas, au moment d'enregistrer votre modification, un message vous indiquera la procédure à suivre pour concilier les modifications concurrentes, se résumant à un copier-coller judicieux. | |||
{{Source Wikipedia|Aide:Comment_modifier_une_page}} | |||
[[Catégorie : Aide]] | |||
Version actuelle datée du 20 avril 2010 à 15:55
Menu général
Débuter sur Wiki-Rennes
Règles du Wiki-Rennes
Écrire un article
Insérer un contenu multimédia
Discuter
Divers
Accès à la page de modification
Pour modifier une page de Wiki-Rennes, rendez vous sur ladite page, puis cliquez sur l'onglet [ modifier ] situé en haut de la page.
Il est aussi possible de modifier uniquement une section de la page en cliquant sur le lien modifier à côté du titre de section. Cela rend l’édition plus confortable pour les longs articles.
Modifier le texte
Deux solutions s'offrent à vous lorsque vous souhaitez modifier un article :
Modifier directement le texte au format Wiki
Tout le texte de la page s'affiche au format Wikitext (syntaxe Wikipédia) dans une fenêtre de modification où vous pouvez le modifier.
Effectuez dans cette zone toutes les modifications désirées, corrigez les erreurs, ajoutez ou supprimez du texte, etc. Vous constaterez que chaque paragraphe est séparé du précédent par une ligne vide et que le texte contient des caractères spéciaux. C'est la syntaxe Wikipédia qui permet de mettre en forme votre texte.
Vous trouverez également en haut de la fenêtre de modification une barre d'outils vous permettant de réaliser la plupart des actions simples : mise en gras, en italique, insertion de modèles par exemple. Toutes les informations sur la syntaxe wiki sont sur l'Anti-sèche
Utiliser l'éditeur de texte
Un éditeur de texte "wisiwyg" est mis à votre disposition pour modifier les articles. L'interface Wisiwyg - "What you see what you get" - permet de visualiser instantanément les modifications du texte. Les outils et les icônes sont similaires à celles que l'on retrouve sur un logiciel comme "Word", rendant plus facile son utilisation.
Pour activer l'éditeur de texte, cliquez sur "Activer rich editor" !
Prévisualiser les modifications
Avant de publier vos modifications, prenez toujours bien soin d'observer le résultat qu'elles produisent sur l'apparence normale de la page : cliquez sur le bouton Prévisualiser situé sous la fenêtre de modification.
La page modifiée apparaît alors au-dessus de la fenêtre de modification, en mode prévisualisation :
Vous pouvez alors retourner à la fenêtre de modification (qui se trouve maintenant tout en bas de la page) pour y effectuer de nouvelles modifications, puis cliquer à nouveau sur le bouton Prévisualiser, et cela autant de fois que vous le désirez, jusqu'à ce que les résultats obtenus vous conviennent.
Commenter les modifications dans la boîte de résumé
C'est une étape importante. En effet c'est par ce biais que vous indiquez aux autres contributeurs la nature de vos modifications et qu'ils puissent examiner leur pertinence. Qu'il s'agisse de corrections orthographiques, d'ajouts d'informations ou de suppressions de texte, pensez à les motiver succinctement avant de publier. Ce résumé de modification sera ensuite lisible par tout le monde à partir de l'historique de l'article.
Publier les modifications (ou les annuler)
Vous avez le droit de vous tromper ! Si vous changez d'idée en cours de route et choisissez de ne pas publier vos modifications, cliquez sur le lien Annuler situé à droite des boutons « Publier », « Prévisualiser » et « Modifications en cours ». La page reviendra comme elle était lors de la dernière publication en date. (Les prévisualisations ne sont pas publiées).
Lorsque vous êtes prêt à publier vos modifications, vous pouvez également cocher ou non deux options (disponibles uniquement pour les utilisateurs inscrits) :
- Modification mineure : à cocher si vous estimez que la modification ne change pas substantiellement la nature ou la structure de l'article par exemple lors d'une correction orthographique. Cette indication est lisible et reprise dans les historiques des pages avec un petit « m », pour indiquer une modification mineure.
- Suivre la page : si vous voulez connaître les modifications ultérieures apportées par d'autres contributeurs à la page que vous venez de modifier, cocher cette case fera apparaître les modifications dans votre liste de suivi.
Finalement, après avoir lu les mentions concernant les droits d'auteur, la citation des sources et les licences, cliquez sur le bouton Publier. Votre modification est immédiatement mise en ligne.
Il peut arriver que quelqu'un d'autre édite la même page en même temps que vous. On appelle cela un conflit d'édition ou conflit de versions. En ce cas, au moment d'enregistrer votre modification, un message vous indiquera la procédure à suivre pour concilier les modifications concurrentes, se résumant à un copier-coller judicieux.
Cet article est en partie extrait de la page Aide:Comment_modifier_une_page de Wikipédia en français.
Son contenu est soumis à la licence Creative Commons BY-SA.